 请注意:我们不准备教大家那些枯燥的SPSS语法,现在写SPSS程序就象在WORD中记录宏一样简单,所需要做的只是略加修改而已。
请注意:我们不准备教大家那些枯燥的SPSS语法,现在写SPSS程序就象在WORD中记录宏一样简单,所需要做的只是略加修改而已。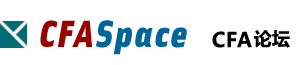
某年某月的某一天,你和你的另一半正在街上为地球表面的平整而贡献自己的绵薄之力。突然(也许是必然),你觉得有些饿了。这是一个问题,当然,不用说大家也知道解决问题的方法就是--吃。不过就是吃也有讲究,可以随便找个面馆简单的填饱肚子;要求高的话还可以去几星级的地方享受一下;当然还有的人觉得自己回去做口味也合适,花费也不多;更有些超级美食家,星级水准也不满意,需要亲自给一级厨师露一手,指点他们一下,才会吃的满意。
好,使用SPSS进行统计分析的方式就象上面填饱肚子的方法一样有几种选择,如果你烹饪工夫还欠火候,或者习惯了享受星级服务,那么直接使用SPSS为你提供的对话框进行操作就是了;而如果你习惯了DIY,甚或对话框也无法满足你的统计分析要求(别瞪眼,下面你就会看到了),就请你在本章学习一下如何写SPSS程序吧。
什么?SPSS还有程序?!是的,如果大家以前用过SPSS/PC+ 4.0,就一定不会对SPSS的程序感到陌生:在那个非常遥远的DOS时代(大约15年前),学习SPSS程序的语法,掌握如何编写SPSS程序是熟练使用SPSS的必要条件(但还不充分)。随着Windows旋风的登陆,软件的易操作性被推进到了前所未有的高度,而SPSS显然是统计软件中做的最成功的一个。他的操作界面是如此的成功,让使用者可以完全无须了解SPSS的语法而使用其99%的功能,使得SPSS程序被人逐渐忘记。其实,适当的使用SPSS程序可以大大提高我们的工作效率,并且SPSS在设计时也充分注意到了编程功能和使用界面的结合--还记得Paste按钮吗?下面我们就结合几个实例来学习如何使用程序编辑窗口。
 请注意:我们不准备教大家那些枯燥的SPSS语法,现在写SPSS程序就象在WORD中记录宏一样简单,所需要做的只是略加修改而已。
请注意:我们不准备教大家那些枯燥的SPSS语法,现在写SPSS程序就象在WORD中记录宏一样简单,所需要做的只是略加修改而已。
选择菜单File==>new==>syntax,系统会开启一个新的程序编辑窗口如下:

 Syntax从字面上应该翻译为句法、语法的意思,这里从实际用途出发,翻译为程序。
Syntax从字面上应该翻译为句法、语法的意思,这里从实际用途出发,翻译为程序。
和以前见过的数据管理窗口相比,这个窗口简单的不能再简单了。菜单项中的File、Edit、View、Analyze、Graphs等菜单都是通用的,唯一特殊的是Run菜单,该窗口的特殊功能均在这里实现。
Paste按钮在几乎所有SPSS对话框中均存在,它是专门为编程准备的。以第一章的那个t检验为例,如果最终选择完毕后不单击OK而是单击Paste,则程序编辑窗中会自动生成以下语句:
T-TEST
GROUPS=group(1 2)
/MISSING=ANALYSIS
/VARIABLES=x
/CRITERIA=CIN(.95) .
这就是你刚才想做的工作,如果运行它,就可以得到t检验的结果!怎么运行?选择菜单Run==>all,看到了吗?
 Paste按钮如何能生成程序?在SPSS中,操作界面实际上起的就是“操作界面”的作用。当你用对话框选定某项操作,单击OK后,SPSS就将你的选择翻译成程序语句,然后提交系统执行。如果你单击Paste按钮,SPSS就不将生成的程序语句提交执行,而是传送到程序编辑窗中供你折腾。说的再广一些,不光SPSS,SAS等其他统计软件也是这么做的。
Paste按钮如何能生成程序?在SPSS中,操作界面实际上起的就是“操作界面”的作用。当你用对话框选定某项操作,单击OK后,SPSS就将你的选择翻译成程序语句,然后提交系统执行。如果你单击Paste按钮,SPSS就不将生成的程序语句提交执行,而是传送到程序编辑窗中供你折腾。说的再广一些,不光SPSS,SAS等其他统计软件也是这么做的。
 从上面的语句可以看到SPSS程序的基本结构:一条语句可占多行,最前面为语句主体,具体的选项用斜杠和语句主体相连,最后用小数点结束语句。
从上面的语句可以看到SPSS程序的基本结构:一条语句可占多行,最前面为语句主体,具体的选项用斜杠和语句主体相连,最后用小数点结束语句。
如果程序编辑窗口只能带来“暂停”功能的话,我也就不用再往下写了。幸好,它的作用还远不止与此。当需要成批次的处理数据时,当你需要重复进行相同的统计分析时,当你要做许多统计分析,每一步均费时较长而你又不想等时...,使用Paste按钮是你的救命稻草。仍以第一章为例,如果从预分析一开始就连续使用Paste按钮,则到分析结束我们会得到如下程序:
DESCRIPTIVES
VARIABLES=x
/STATISTICS=MEAN STDDEV MIN MAX .
SORT CASES BY group .
SPLIT FILE
SEPARATE BY group .
DESCRIPTIVES
VARIABLES=x
/STATISTICS=MEAN STDDEV MIN MAX .
GRAPH
/HISTOGRAM=x .
T-TEST
GROUPS=group(1 2)
/MISSING=ANALYSIS
/VARIABLES=x
/CRITERIA=CIN(.95) .
现在你可以再次启用Run菜单来一次完成所需的统计分析。特别的,如果你的数据还会不断添加(试验尚未结束),就可以把该程序存为程序文件(*.sps),下次读入新数据后再运行一次就可以直接得到新的结果。
 Run菜单几个选项的含义分别为:
Run菜单几个选项的含义分别为:
如果程序编辑窗口的本事只限于上面介绍的这一点,那么在Windows时代,它仍然不配我来专门写一章。还记得吗?上面我提到用SPSS的图形界面可以完成99%的工作,可有时候你偏偏需要用另外那1%的功能,请看下面的例子:
例3.1 请打开SPSS提供的cars.sav数据,假设每条记录代表一辆车,现在将按下列条件挑选一些车出来:Year<=76、Cylinder<=4、Weight>=3000,并且要看看每辆车符合了以上三条要求中的几条。
解:没有什么难的,从第二章的知识我们了解到Count对话框就是做这类事情的,好,在Count对话框进行操作如下:
好了,做完了--不过好象不大对劲呀!怎么前面做的条件选择在后面定义的时候仍然出现?再看看结果,更不对了!看来有问题。毛病出在哪里呢?请再次开启Count对话框,选择好的条件仍然在里面,单击Paste钮,可以看到这些选择产生的SPSS语句如下:
COUNT
G1 = year cylinder weight (Lowest thru 76) year cylinder weight (Lowest
thru 4) year cylinder weight (3000 thru Highest) .
EXECUTE .
仔细看看,这个语句不对呀!明明Lowest thru 76应该是对变量Year的限制,怎么year、cylinder、weight 这三个变量都在它前面?再看另两个条件,一样“大家有份”,这还了得,改!将语句改为正确的格式如下:
COUNT
G1 = year (Lowest thru 76) cylinder (Lowest thru 4) weight (3000 thru Highest) .
EXECUTE .
再次运行该语句,可以看到各个记录G1分别被取值为0~3,代表该车满足了0~3条要求,最终满足全部三条要求的应为3条记录。
由于SPSS的大多数用户已经习惯了在图形对话框界面下操作,许多人不了解程序编辑窗口的用途,编写本章的目的主要是提醒大家:适当的时候,程序编辑窗口可以大大简化我们的工作。实际上,SPSS针对高级用户(需要编程做模拟抽样之类的事情)专门开发了SPSS Production facility模块,确有编程需要(或狂热)的朋友可参考有关书籍。
| 欢迎光临 CFA论坛 (http://forum.theanalystspace.com/) | Powered by Discuz! 7.2 |